How To Set Alerts In Power Bi
This browser is no longer supported.
Upgrade to Microsoft Edge to accept advantage of the latest features, security updates, and technical support.
Tutorial: Set alerts on Power BI dashboards
APPLIES TO:  Power BI service for business users
Power BI service for business users  Ability BI service for designers & developers
Ability BI service for designers & developers  Power BI Desktop
Power BI Desktop  Requires Pro or Premium license
Requires Pro or Premium license
Set up alerts in the Power BI service to notify yous when data on a dashboard changes above or beneath limits you prepare. Alerts can be set on tiles pinned from report visuals or from Power BI Q&A, and only on gauges, KPIs, and cards.
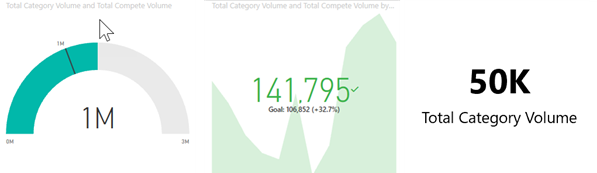
Alerts can exist created on dashboards:
- that you take created and saved in My workspace
- that take been shared with you in a Premium reserved capacity.
- in whatever workspace you can admission, if you have a Power BI Pro or Premium Per User (PPU) license.
Alerts merely work on data that is refreshed. When data refreshes, Power BI looks to run across if an warning is set for that data. If the data has reached an alert threshold, an alert is triggered.
This characteristic is still evolving, then refer to the Tips and troubleshooting department below.
But you can come across the alerts you lot fix, fifty-fifty if you share your dashboard. Data alerts are fully synchronized across platforms; set and view data alerts in the Power BI mobile apps, in Power BI for Teams, and in the Power BI service.
Warning
These alerts provide information most your data. If you view your Power BI data on a mobile device and that device gets stolen, we recommend using the Ability BI service to turn off all alerts.
This tutorial covers the post-obit.
- Who tin can fix alerts
- Which visuals support alerts
- Who can run into my alerts
- Practise alerts work on Power BI Desktop and mobile
- How to create an alert
- Where will I receive my alerts
Prerequisites
If you're not signed up for Ability BI, sign upward for a gratuitous trial before you begin.
-
This case uses a dashboard card tile from the Sales & Marketing sample. Open up the Power BI service (app.powerbi.com), sign in, and open your My Workspace.

-
In the bottom-left corner, select Become data.

-
On the Become data page that appears, select Samples.
-
Select the Sales and Marketing Sample, then choose Connect.

-
Later on Ability BI has connected to the sample, select Go to dashboard from the dialog that appears.

Add together an alert to a dashboard tile
-
From a dashboard gauge, KPI, or bill of fare tile, select the ellipsis.
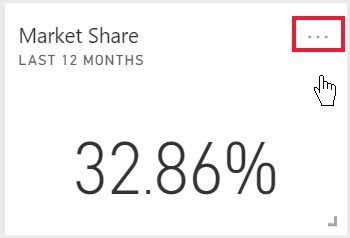
-
Select the alert icon
 , or Manage alerts, to add together one or more alerts for the Market share card.
, or Manage alerts, to add together one or more alerts for the Market share card.
-
On the Manage alerts pane, select + Add together alarm dominion. Ensure the slider is set to On, and requite your alert a title. Titles help yous easily recognize your alerts.

-
Ringlet downwards and enter the alert details. In this case nosotros'll create an alert that notifies the states once a twenty-four hours if our market share increases to 40 or higher. Alerts will appear in our Notification center. We'll accept Power BI send us an email as well.

-
Select Save and shut.
Receiving alerts
When the data being tracked reaches one of the thresholds you've set, several things happen. First, Ability BI checks to see if information technology has been more an hour, or more than 24 hours (depending on the selection you selected), since the last alert was sent. As long every bit the information is by the threshold, you'll become an alert.
Adjacent, Power BI sends an alert to your Notification center and, optionally, in email. Each alarm contains a straight link to your data. Select the link to see the relevant tile.
-
If you've set the alert to transport you an electronic mail, yous'll discover something like this in your Inbox. This is an alert we fix for the Sentiment card.
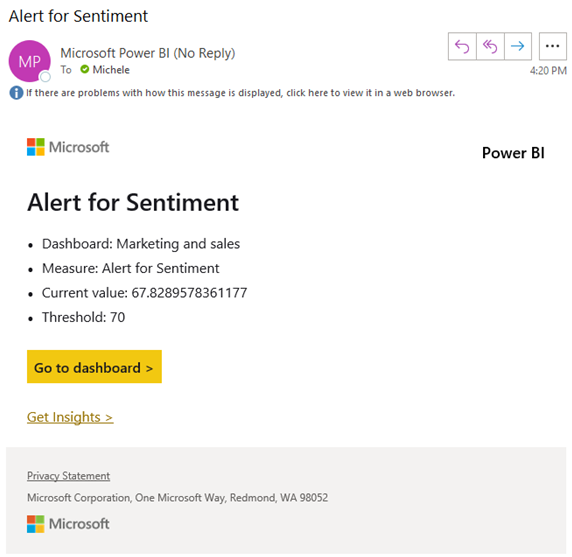
-
Power BI also adds a bulletin to your Notification centre.

-
Open your Notification center to meet the alert details.
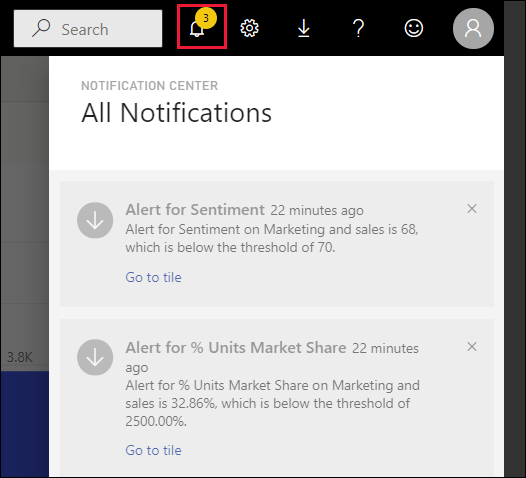
Managing alerts
There are many ways to manage your alerts: from the dashboard tile itself, from the Ability BI Settings card, on an individual tile in the Power BI mobile app on the iPhone or in the Power BI mobile app for Windows 10.
From the tile itself
-
If you need to modify or remove an warning for a tile, re-open the Manage alerts window past selecting the alarm icon
 . All the alerts that you've ready for that tile are displayed.
. All the alerts that you've ready for that tile are displayed.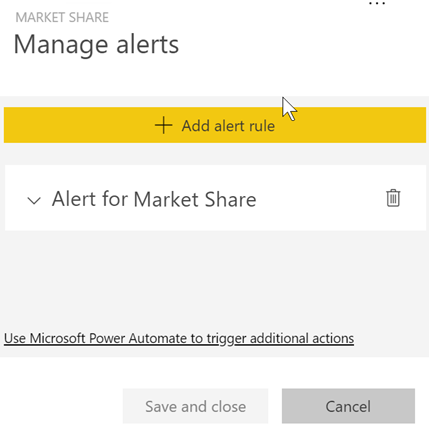
-
To modify an warning, select the arrow to the left of the warning name.

-
To delete an warning, select the trashcan to the right of the warning name.

From the Power BI settings menu
-
Select the gear icon from the Ability BI menubar.

-
Under Settings select Alerts.

-
From hither you tin turn alerts on and off, open the Manage alerts window to make changes, or delete the alarm.
Tips and troubleshooting
- If you lot are unable to set an alarm for a estimate, KPI, or card, contact your Ability BI admin or Information technology help desk for help. Sometimes alerts are turned off or unavailable for your dashboard or for specific types of dashboard tiles.
- Alerts simply work on information that is refreshed. They do not work on static data. Nearly of the samples supplied past Microsoft are static.
- The ability to receive and view shared content requires a Power BI Pro license, a Premium Per User license, or for the study to exist saved in Premium reserved capacity. For more information, read Which license do I have?.
- Alerts tin exist set up on visuals created from streaming datasets that are pinned from a written report to a dashboard. Alerts tin't be prepare on streaming tiles created direct on the dashboard using Add together tile > Custom streaming information.
Make clean up resources
Instructions for deleting alerts are explained higher up. In brief, select the gear icon from the Power BI menubar. Under Settings select Alerts and delete the alert.
Feedback
Submit and view feedback for
Source: https://docs.microsoft.com/en-us/power-bi/consumer/end-user-alerts

0 Response to "How To Set Alerts In Power Bi"
Post a Comment